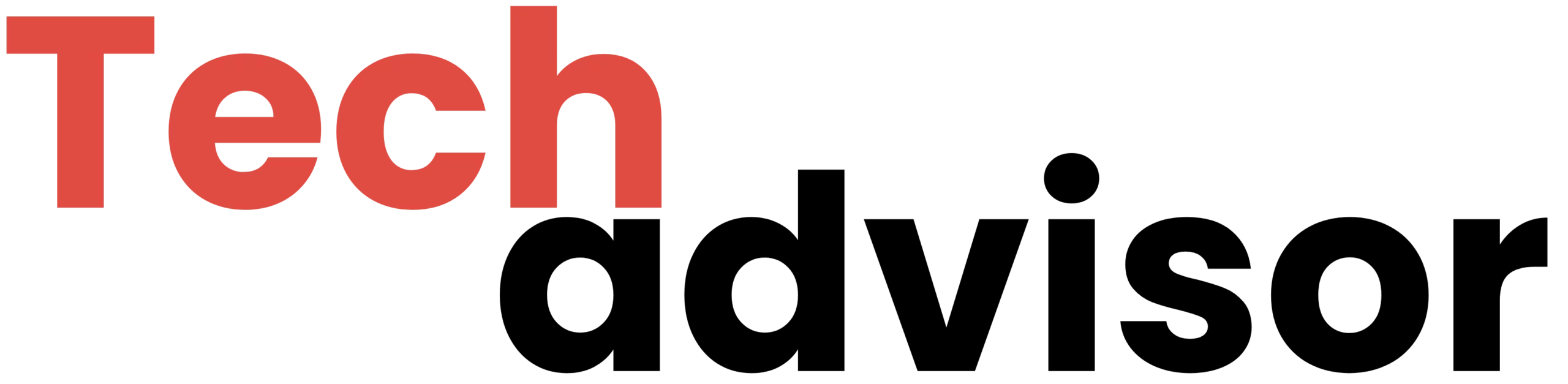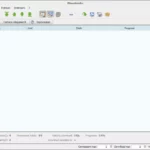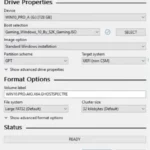L’introduzione della versione Superlite di Ghost Spectre Windows 10 sul tuo computer non presenta sorprese o novità significative. Se sei già esperto e informato sui procedimenti standard necessari per effettuare un’installazione pulita del sistema operativo, allora sei perfettamente preparato e non troverai difficoltà nell’installazione di questa versione alleggerita.
Tuttavia, segui i passaggi sottostanti se hai dei dubbi su come procedere:
Preparazione:
Scarica Rufus per creare il supporto avviabile. (Link per il Download)
Inserisci la chiavetta USB su cui vuoi caricare il setup del sistema operativo , Apri Rufus e crea il supporto avviabile utilizzando il file ISO scaricato in precedenza (es. W10AIOU14WPE64.ISO)
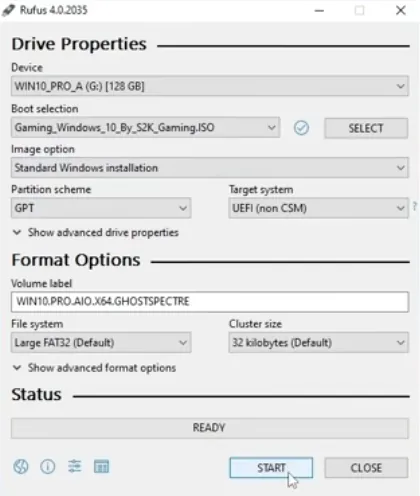
Dopodiché, riavvia il tuo PC e, durante l’avvio, usa uno dei tasti funzione per aprire il menu di avvio di Windows.
COME FARE
Subito dopo l’accensione, presta attenzione alla schermata iniziale prima che il sistema operativo inizi a caricarsi. In questa fase, il sistema esegue il POST (Power-On Self-Test).
Immediatamente dopo l’accensione, premi ripetutamente il tasto funzione assegnato per il tuo modello di computer fino a quando non appare il menu di avvio. I tasti più comuni includono F2, F10, F8, F12.
Una volta premuto il tasto corretto, verrai indirizzato al menu di avvio di Windows. Da qui, potrai selezionare il dispositivo dal quale desideri avviare, come nel nostro caso l’unità USB.
Nota: Il timing è cruciale. Se il sistema inizia a caricare Windows prima che tu possa accedere al menu di avvio, dovrai riavviare il PC e riprovare, prestando attenzione a premere il tasto più rapidamente dopo l’accensione.
Operazioni preliminari:
Il logo di Windows si mostrerà sullo schermo per un po’. Se noti dei puntini che si muovono, sta funzionando tutto correttamente.
Fai clic sull’icona di Windows nella parte bassa dello schermo quando vedi il banner di Ghost Spectre. Dopo aver scelto la tua Lingua, clicca su Avanti per continuare.
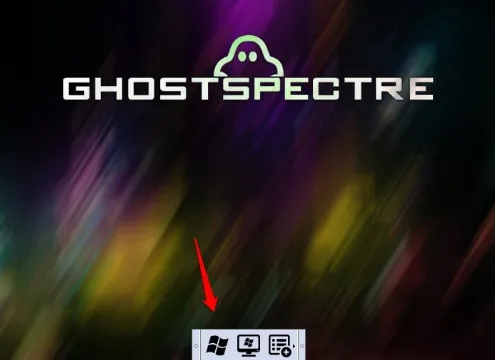
Ora, la configurazione di Ghost Spectre Windows 10 ti chiederà di inserire la Product Key; se hai una product key di Windows 10, procedi inserendola. Altrimenti, clicca su “Non ho una product key” o “Fallo più tardi”.
Scegli la versione di Ghost Spectre Windows 10 che preferisci, leggi la descrizione e poi premi “Avanti”.
Clicca su Personalizzato: Installa solo Windows (avanzato).
Creazione partizioni e formattazione dischi:
ATTENZIONE:
Ciò che si andrà a fare ora sarà eliminare ogni dato da ogni hard disk e SSD installati sul PC. Ricordati di effettuare un backup o di salvare i tuoi dati prima di effettuare questa procedura
Seleziona l’unità e poi clicca su Avanti. [Se ci sono più partizioni, seleziona ciascuna partendo dal basso, poi clicca per eliminarle fino a che non resta solo un’unità non allocata oppure più unità nel caso abbia più dischi fisici]
Seleziona l’elenco delle unità non allocate e clicca su Nuovo > Applica > OK.
Seleziona la partizione primaria tra le varie partizioni, questa sarà la partizione che conterrà il sistema operativo. Clicca su Avanti.
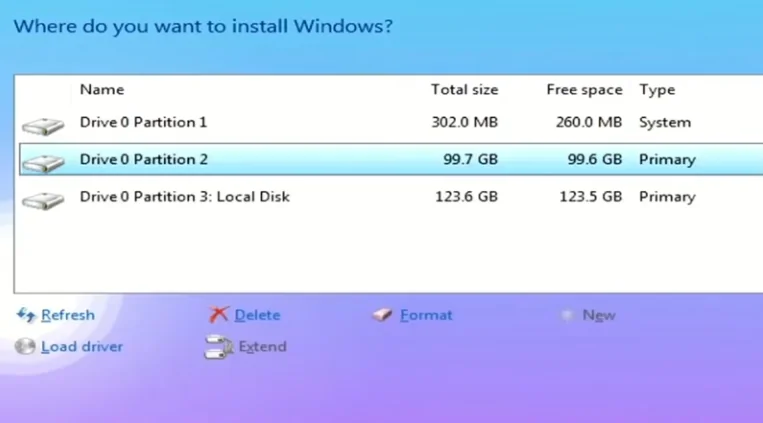
Installazione:
Attendi qualche minuto mentre Windows viene installato. Quando l’intera configurazione sarà completata, Windows si riavvierà automaticamente.
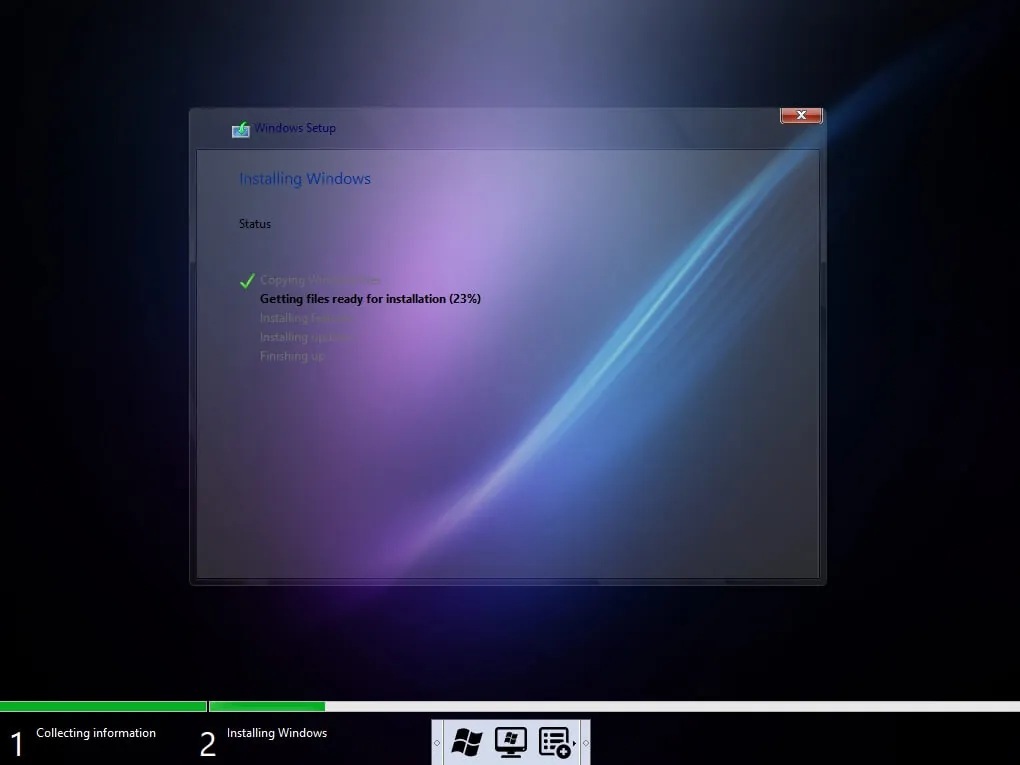
Dopo ciò, Windows procederà al rilevamento e all’installazione dell’hardware, per poi effettuare l’ultimo riavvio.
Una volta raggiunto il desktop, potrai selezionare la versione desiderata del sistema operativo tra le opzioni disponibili (22H2, 21H2, 21H1, 20H2, 20H1). Inserisci il numero corrispondente alla tua scelta nel campo apposito e premi il pulsante OK per confermare.
Dopo un riavvio, il sistema operativo sarà completamente funzionante.
Nota su Ghost Toolbox
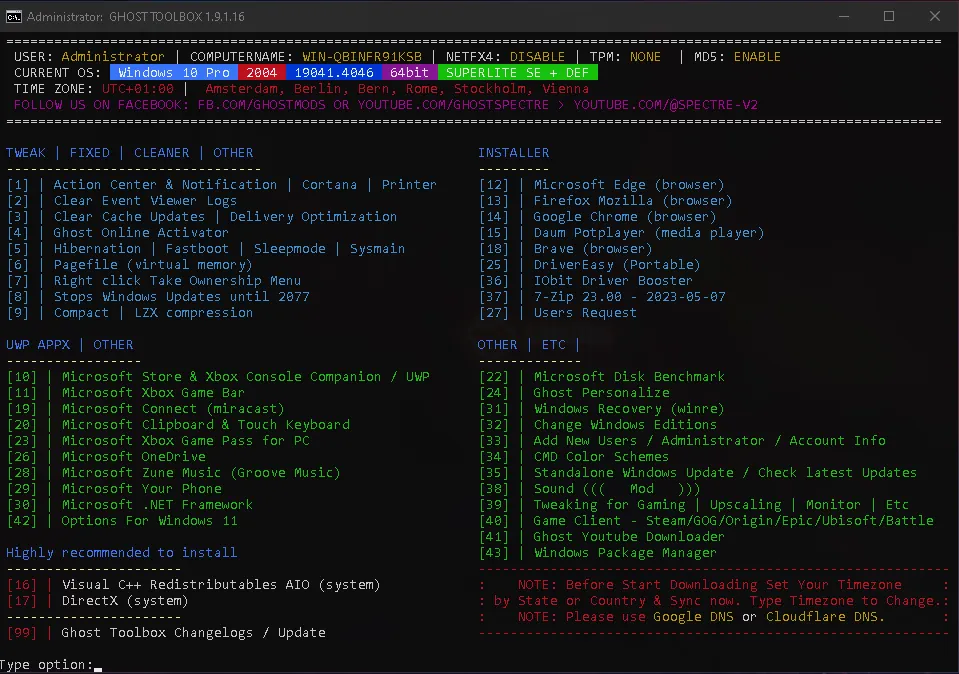
Con l’installazione di Ghost Spectre Windows 10, potrai sfruttare le potenzialità di Ghost Toolbox. Questo potente strumento offre una vasta gamma di opzioni per una personalizzazione avanzata e un’ottimizzazione mirata del sistema operativo.
Anche se non descriveremo ogni funzione qui, Ghost Toolbox è importante per rendere migliore e più veloce il tuo computer. Parleremo di più su questo in un altro articolo.
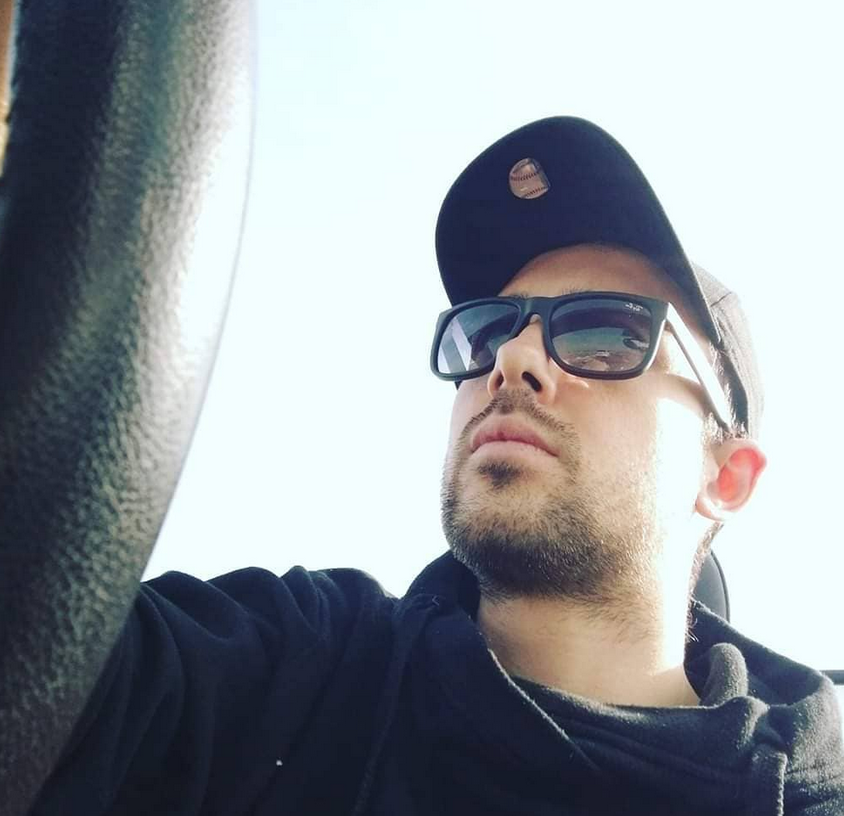
Appassionato di tecnologia e di informatica, mi sono tuffato nell’universo dei PC e dei videogiochi FPS. La mia curiosità mi porta sempre a cercare nuove soluzioni, rendendo la tecnologia più accessibile. Forte di 15 anni di esperienza come consulente IT, condivido le mie scoperte e le mie avventure digitali in modo che tutti possano essere un po’ più tech.